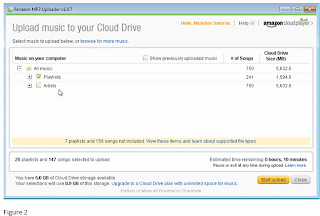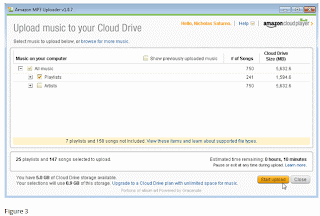Its tax time again and currently about 70% of Americans file their taxes electronically. The IRS is no longer mailing out tax forms unless specifically requested by households. However, if you follow this link to the Brentwood Adult Reference Website you will be able to download all federal and NYS tax forms https://sites.google.com/site/adultreferenceservices/brentwood-community-resources.
In addition, hundreds of the most popular federal tax forms and publications are available for download from http://www.irs.gov for sight impaired individuals. These products range from talking tax forms to Braille formats, and is accessible using screen reading software, refreshable Braille displays and voice recognition software. Click on the links below to download these forms and publications:
Download Accessible Tax Forms (Braille and Text Formats)
Download Accessible Tax Publications (Braille and Text Formats)
Download Accessible Talking Tax Forms
Download Tax Instructions (Large Print Format)
Download Tax Publications (Large Print Format)
The IRS also offers customer service assistance for persons who are deaf or who have hearing disabilities. People with TTY equipment can call 800-829-4059, which is a toll-free number, for assistance.
People who are unable to complete their tax return because of a physical disability may get assistance from an IRS office, or through the Volunteer Income Tax Assistance Program (VITA) sponsored by the IRS. Taxpayers can find a nearby location by calling 1-800-906-9887 or checking the partial list on the IRS’s website.
Brentwood Public Library Program Sign-Up
Tuesday, March 20, 2012
Sunday, March 18, 2012
Shelfari
Shelfari helps you discover new books. Shelfari lets you see what other members are reading now and what books are the most popular. You can even discover the top sellers in your favorite genre! You can connect with friends to see which books you have in common, what they are reading or what they think of the books they have read. You can ask your Shelfari friends for book recommendations or create a group where you can talk about your books. Shelfari lets you build a virtual book shelf to display the books you have read, want to read, or are reading now. Then you can be the critic in rating and reviewing your books so your friends can see what you think. This is an excellent “free” tool to help you discover and pick your next book to read. Once book is selected you can go you your local public library and take out the book or inter-loan from another public library.
Enter in your account information:
Once account is created you can sign in with your credentials.
To add books to your shelf select profile and then “my shelf”.
Now select “I plan to read”.
Select “it’s easy to add your books”.
You can select by “most popular, recent edits, subjects, series, community lists, tags, or by author”.
You can also perform your own custom search then select add.
Now “add” the book you want to your shelf.
Now select one of the three options below and select next.
You can add a review if you like.
You can edit my edition details.
Tag your book.
Then select what to do next and select done.
Now if you select profile and my shelf you will see the book you just added.
Saturday, March 17, 2012
iBooks
iBooks is an amazing way to download and read books. iBooks includes the iBookstore, where you can download the latest best-selling books or your favorite classics – day or night. Browse your library on a beautiful bookshelf, tap a book to open it, flip through pages with a swipe or a tap, and bookmark or add notes to your favorite passages. Watch the prices of the ibooks they tend to be on the high side. You can download the iBook app free!
Requirements:
• iPhone 3G, iPhone 3GS, iPhone 4, iPad, iPod touch (2nd generation), iPod touch (3rd generation), or iPod touch (4th generation) is required.
• iPhone or iPod touch must have iOS 4 or later.
• The iBookstore is available in many countries. The selection of books in the iBookstore may vary by country.
• An Apple ID is required to download from the iBookstore.
• Automatic bookmark syncing requires an active Wi-Fi or cellular data connection and an Apple ID.
• iBooks only opens books published in the ePub electronic book format or documents in the PDF format.
• To add ePub books from outside the iBookstore to iBooks, they must be DRM-free and synced using iTunes 9.2 or later.
• Some PDF documents may not be compatible with iBooks.
• iPhone 3G, iPhone 3GS, iPhone 4, iPad, iPod touch (2nd generation), iPod touch (3rd generation), or iPod touch (4th generation) is required.
• iPhone or iPod touch must have iOS 4 or later.
• The iBookstore is available in many countries. The selection of books in the iBookstore may vary by country.
• An Apple ID is required to download from the iBookstore.
• Automatic bookmark syncing requires an active Wi-Fi or cellular data connection and an Apple ID.
• iBooks only opens books published in the ePub electronic book format or documents in the PDF format.
• To add ePub books from outside the iBookstore to iBooks, they must be DRM-free and synced using iTunes 9.2 or later.
• Some PDF documents may not be compatible with iBooks.
Tuesday, January 17, 2012
How do I Download Music onto my Kindle Fire?
To load music onto Kindle Fire:
On PC where you have your music stored, logon onto Amazon website with your credentials and on home screen select manage your Kindle, select manage your mp3’s, accept agreement. Amazon provides you with 5GB worth of storage in Cloud. Select upload music, a pop up window will open asking you to download the “Amazon MP3 uploader”.
If you select all of your music the total size might be more than the allotted 5GB by Amazon. See below in figure 1, highlighted in red I am 0.5 GB over Amazon limit.
To lessen amount of songs being uploaded to Amazon Cloud I unchecked artists.
You will notice below in figure 2, with artists unchecked I have 25 playlists (playlists are a compilation of songs) and 147 songs selected to upload to Cloud. My selections will use 0.9GB of Cloud storage.
Once you have your music selected on your computer select start upload as seen in figure 3 below.
After starting upload you will notice in figure 4 below a status indicator bar estimating time remaining to upload selected songs and playlists. In this example a 147 songs will take 10 minutes to upload to Amazon Cloud.
16 out of 147 songs uploaded with 6 minutes remaining as in figure 5 below.
25 playlists and 147 songs uploaded successfully as in figure 6 below.
Screen below in figure 7 will appear on local computer where you uploaded music to Cloud. You can play music on your local computer right from Cloud if you prefer.
On your Kindle Fire device, select music then select cloud. Your music will be viewable from the Amazon cloud.
Next to song there will be a little download arrow icon. Select download arrow to download song/album onto Kindle Fire device. Once the song is downloaded from the cloud your song will now be physically on your Kindle Fire device. In the music menu you have two tabs “cloud and device” to select from. Each time you select a song from the cloud you will be asked to “would you like to download album xxxx”? Select yes.
Subscribe to:
Posts (Atom)